Использование WebMoney Keeper Light на iPad
Вряд ли, электронная платежная система WebMoney нуждается в представлении в русскоязычном сегменте интернета, ведь работает она с далекого 1998 года и насчитывает уже более 20 миллионов учетных записей. Кто-то видит у данной системы плюсы (гибкость возможностей, распространенность и т.д.), а кто-то — минусы (излишняя бюрократия или запутанность некоторых моментов), но отрицать ее популярность и массовость попросту глупо. Одной из особенностей системы WebMoney является наличие множества вариантов доступа и управления своим «счетом» и деньгами на нем, например, Keeper Classic, Keeper Light и Keeper Mini.
И хотя для операционной системы iOS (т.е. планшетов iPad и смартфонов iPhone) существует официальное приложение My WebMoney, обеспечивающее доступ и управление вашей учетной записью в системе WebMoney посредством Keeper Mini, часть пользователей подобное решение, скорее всего, не устроит, так как Keeper Mini является достаточно упрощенным и ограниченным вариантом использования системы. Куда большими возможностями может похвастаться WebMoney Keeper Light, об использовании которого на планшетах iPad мы и расскажем в этой заметке.

На планшетах iPad легко можно использовать Keeper Light и в этой заметке мы расскажем как
Для начала, стоит напомнить, что используется Keeper Light сугубо через браузер и пользоваться подобным доступом могут лишь те пользователи, которые изначально выбрали подобный вариант доступа к системе WebMoney, либо те, кто изначально пользовался системой посредством Keeper Mini — пользователи настольного Windows-приложения Keeper Classic не смогут переключиться на использование Keeper Light, или использовать их параллельно. Такова уж особенность данной платежной системы. Более подробно о WebMoney Keeper Light вы можете прочитать в . Мы же в этой заметке будем исходить из предположения, что вы уже знаете о том, что такое Keeper Light и как он работает на обычных «больших» компьютерах, ок?
Для того чтобы получить возможность использовать WebMoney Keeper Light на планшете iPad необходимо, как и на обычном декстопном компьютере, добавить в браузер соответствующие сертификаты, отвечающие за аутентификация в системе WebMoney: корневой сертификат системы WebMoney, а также личный сертификат пользователя. Для этого необходимо совершить три главных действия:
1) Зайти из браузера iPad на сайт WebMoney чтобы установить корневой сертификат системы;
2) Экспортировать ваш личный сертификат из браузера, в котором он у вас установлен, сохранив его в файл, после чего отправить его себе на электронную почту, которую вы можете проверить с вашего планшета iPad.
3) Открыть письмо с сертификатом на вашем iPad, нажать на файл сертификата и подтвердить его установку.
Хотите больше подробностей? Тогда давайте подробно пройдем весь этот путь шаг за шагом, на примере использования WebMoney Keeper Light в браузере FireFox в операционной системе Windows XP, в прочем, процесс в той или иной мере полностью аналогичных и для других браузеров и операционных систем.
Для начала, необходимо зайти в меню настроек браузера FireFox, для чего необходимо выбрать меню «Инструменты», после чего выбрать пункт «Настройки» в выпадающем меню.
После открытия меню настроек, необходимо перейти в раздел «Дополнительные», который является самым правым в меню.
Перейдя в раздел «Дополнительные», необходимо выбрать вкладку «Шифрование» и нажать на кнопку «Просмотр сертификатов», перейдя тем самым в меню «Управление сертификатами».
В меню «Управление сертификатами» необходимо выбрать вкладку «Ваши сертификаты», после чего выбрать ваш личный сертификат WebMoney, соответствующий вашему WMID, из списка сертификатов и нажать на кнопку «Сохранить копию…».
В появившемся окне необходимо всего-лишь выбрать место, куда вы хотите сохранить файл с сертификатом и указать имя этого файла — его можно выбрать по желанию. После этого достаточно нажать кнопку сохранения файла.
Так как экспорт персонального сертификата из браузера является операцией, которая связана с безопасностью, то браузер FireFox запросит у вас мастер-пароль, окно для ввода которого появиться сразу при попытке сохранить сертификат. Смело вводим мастер-пароль для браузера и нажимаем «Ок».
После успешного и правильного ввода мастер-пароля, браузер FireFox потребует чтобы вы выбрали и ввели два раза пароль для создаваемой вами копии сертификата — опять же, это вопрос безопасности. Выбранный пароль вам позже нужно будет вводить при добавлении этого сертификата в браузер планшета iPad, поэтому не стоит вводить что угодно вместо пароля. После выбора и ввода пароля останется лишь снова нажать «Ок».
В случае если вы все сделали правильно, браузер FireFox покажет вам окно с соответствующим сообщением о том, что создание резервной копии сертификата было успешно завершено.
Теперь можно отойти от своего компьютера и взять в руки iPad — дальше все будет происходить на нем.
Первым делом необходимо запустить браузер Safari на вашем планшете iPad и зайти на сайт электронной платежной системы WebMoney: .
Зайдня на сайт платежной системы WebMoney, необходимо перейти по ссылке «Загрузки (программы и файлы)…», которая на момент написания данной заметки располагалась в нижней левой части домашней страницы сайта.
Перейдя в раздел «Загрузки» на сайте платежной системы WebMoney, необходимо прокрутить страницу в ее нижнюю часть, дойдя до подраздела, который обозначен как «Корневой сертификат системы WebMoney Transfer». В данном разделе следует нажать на ссылку «загрузить корневой сертификат системы», после чего iPad автоматически переключит вас в приложение «Настройки».
Переключившись автоматически в приложение «Настройки», iPad сразу покажет вам окно, которое озаглавлено «Установка профиля» — смело подтверждаем установку корневого сертификата системы WebMoney, нажав на кнопку «Установить».
После нажатия на кнопку «Установить», появиться окно с предупреждением о том, что iPad не может проверить подлинность устанавливаемого сертификата и его установка добавит его в список надежных — не стоит бояться подобного сообщение так как оно является стандартным предостережением. Еще раз нажимаем «Установить» чтобы подтвердить установку.
В случае удачной установки корневого сертификата появиться окно с заголовком «Профиль установлен», в котором теперь будет указано, что данный сертификат является надежным. Закрываем данное окно, нажав на кнопку «Готово».
Все, теперь мы на финишной прямой — осталось установить ваш личный сертификат WebMoney, который отвечает за аутентификацию вашего WMID. Для этого нужно зайти с планшета iPad в почтовый ящик, куда вы отправили письмо с сертификатом, который ранее был сохранен из браузера FireFox. В моем случае для этого достаточно запустить стандартный почтовый клиент Mail.
После запуска клиента электронной почты, находим отправленное нами письмо, к которому был приложен файл сохраненного сертификата. Нажимаем на вложенный файл сертификата, показанный в теле письма.
После нажатия на вложение с файлом-сертификатом, iPad снова автоматически перенесет нас в приложение «Настройки», показав уже знакомое нам окно с запросом для установки профиля. В этот раз мы уже личный сертификат для обеспечения доступа к WMID. Смело жмем кнопку «Установить».
И снова нас предупреждают, в этот раз, что устанавливаемый профиль является неподписанным — это нормальное поведение и никаких ошибок или опасностей оно не несет. Снова подтверждаем установку, нажав на кнопку «Установить».
После подтверждения установки появиться окно с запросом пароля для устанавливаемого нами личного сертификата — здесь необходимо ввести тот самый пароль, который мы задали файлу сертификата при его сохранении из браузера FireFox. Вводим пароль и нажимаем кнопку «Вперед» в правом верхнем углу окна.
В случае если пароль был введен верно и установка прошла успешно, появиться соответствующее окно о том, что профиль был установлен. В окне будет указан ваш WMID, а также тот факт, что теперь профиль считается надежным.
Если у вас когда-либо появиться необходимость посмотреть какие именно сертификаты были установлены на вашем планшете iPad, то всегда можно найти в приложение «Настройки» и в разделе «Основные» выбрать появившийся подраздел «Профили», рядом с названием которого будет указано количество установленных сертификатов.
Перейдя в подраздел «Профили», вы увидите полный список установленных вами на данном iPad сертификатов, при этом у вас есть возможность перейти в конкретный сертификат нажав на его название в списке.
Перейдя в конкретный сертификат мы увидите информацию о том, когда данный сертификат был установлен, является ли он надежным и получите возможность удалить его с планшета, нажав на кнопку «Удалить». Также можно получить больше подробностей о сертификате, нажав на «Более подробно».
В разделе подробной информации о сертификате вы можете посмотреть кем был выдан данный сертификат, а также когда истекает срок действия указанного сертификата.
Вот собственно и все — оба необходимых сертификата установлены на вашем iPad, а это значит, что вы всегда можете зайти на сайт платежной системы WebMoney и получить доступ у вашему WMID и кошелькам посредством Keeper Light, выбрав аутентификацию с помощью сертификата. Все работает точно также, как и вашем «большом» персональном компьютере.
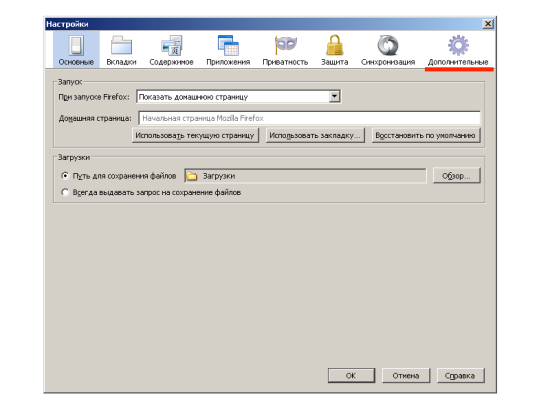
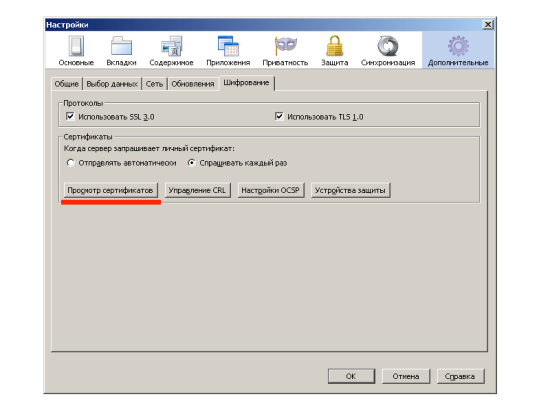
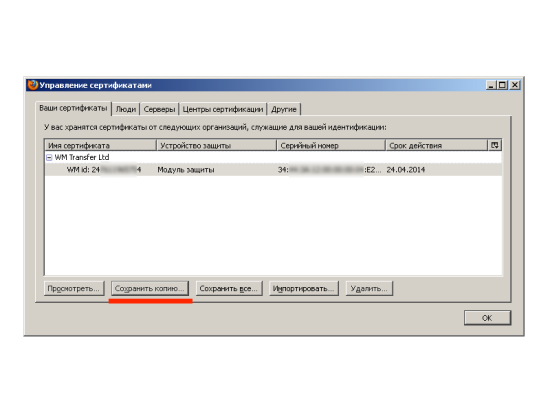
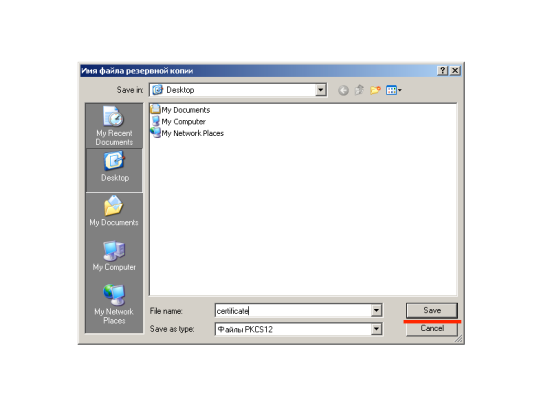
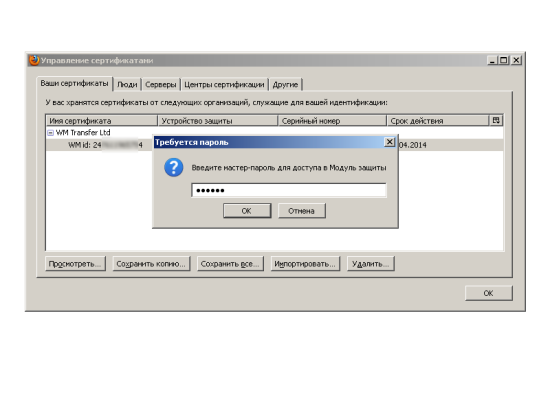
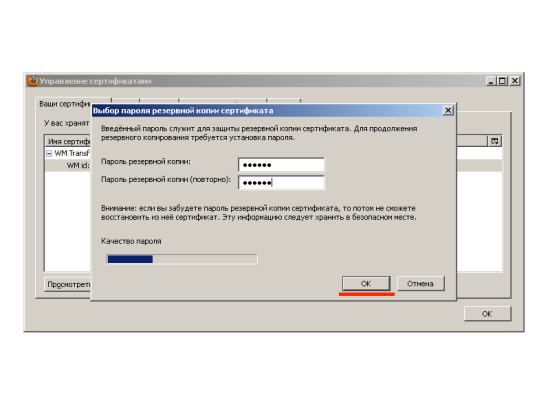
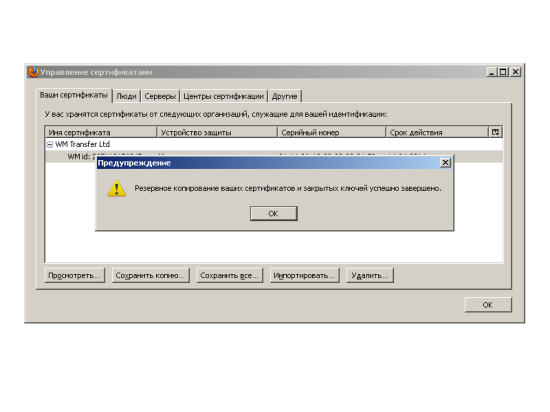
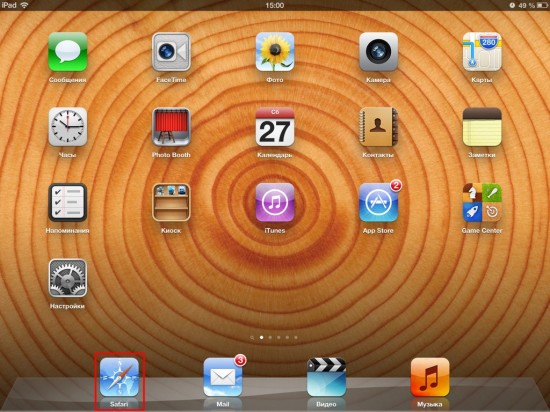
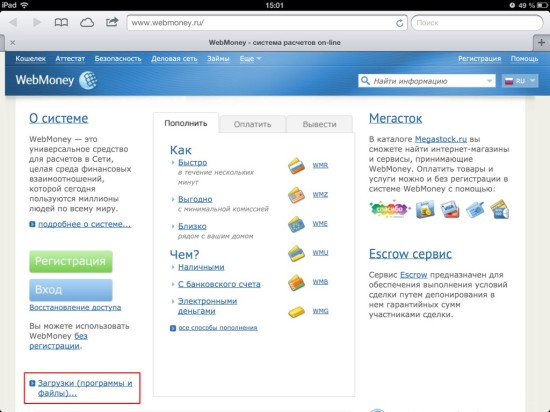
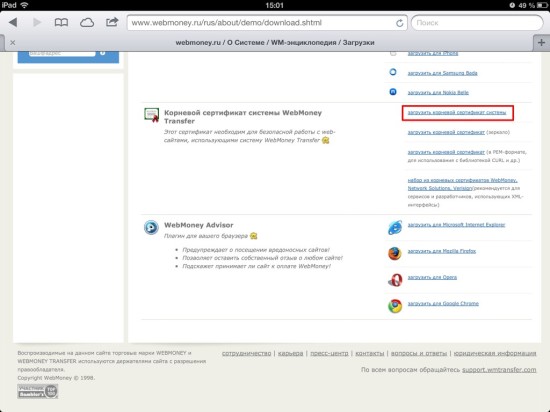
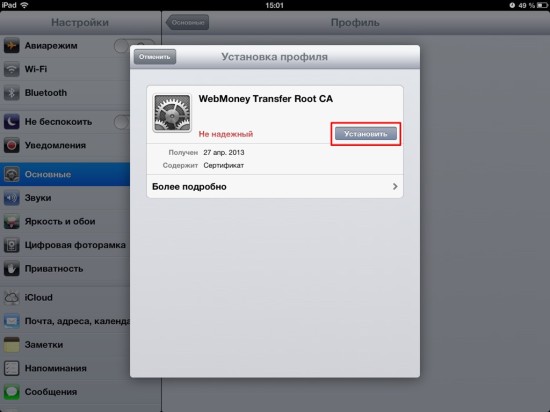
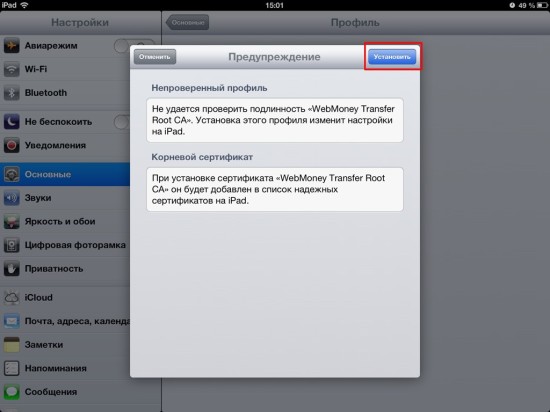
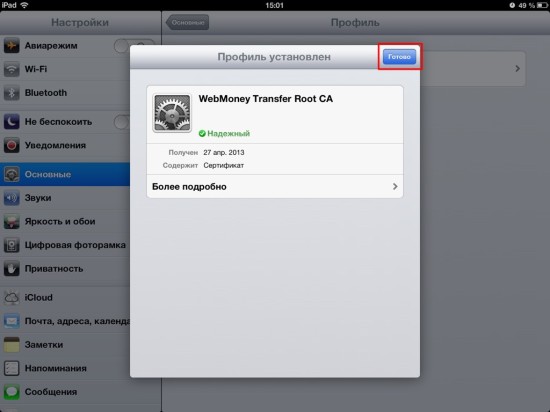
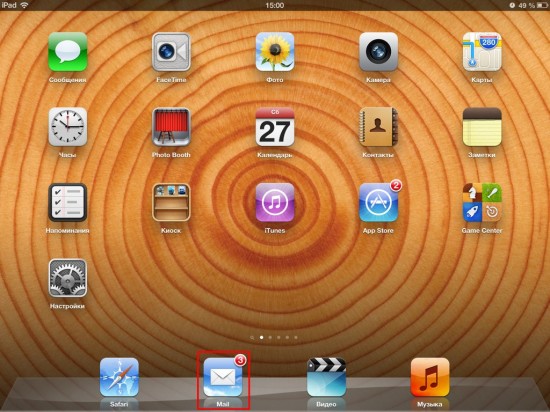
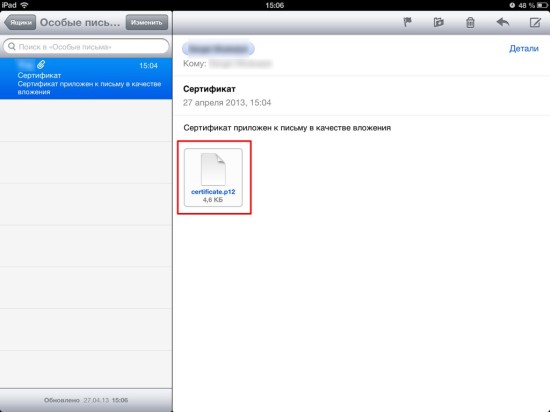
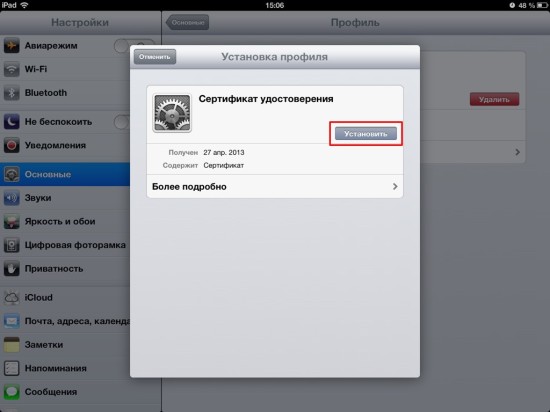
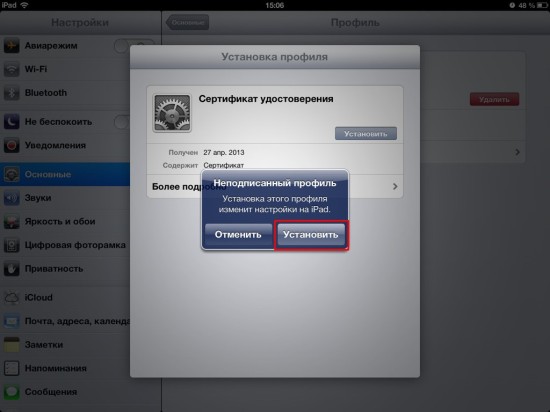
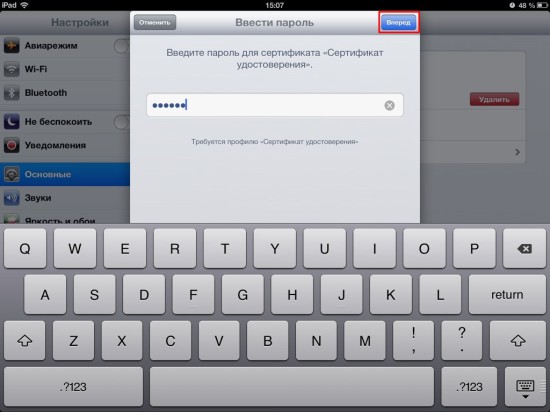
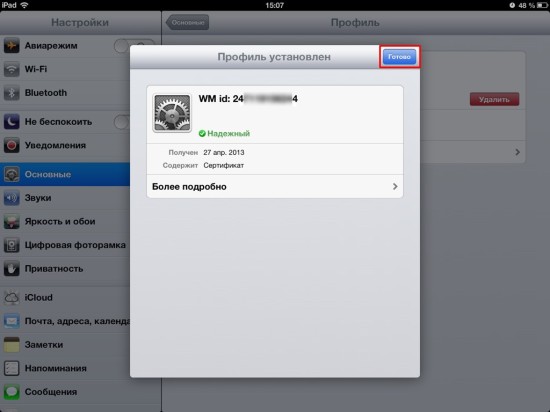
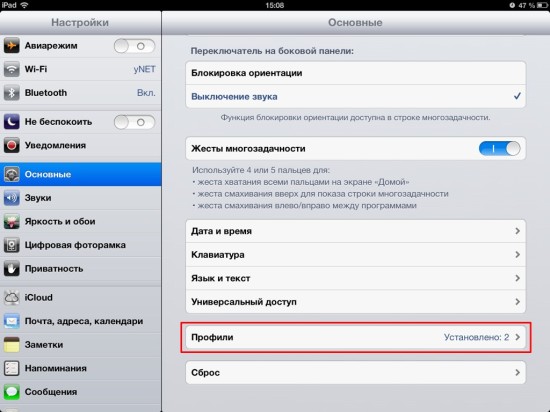
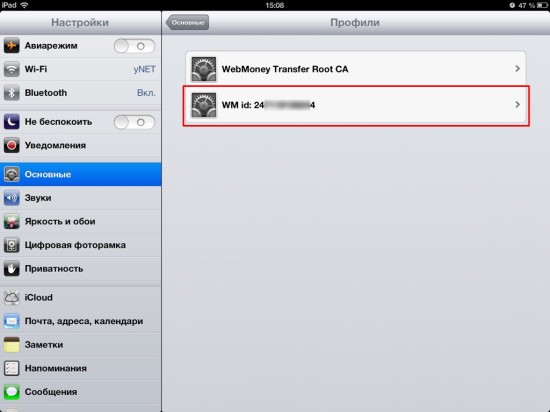
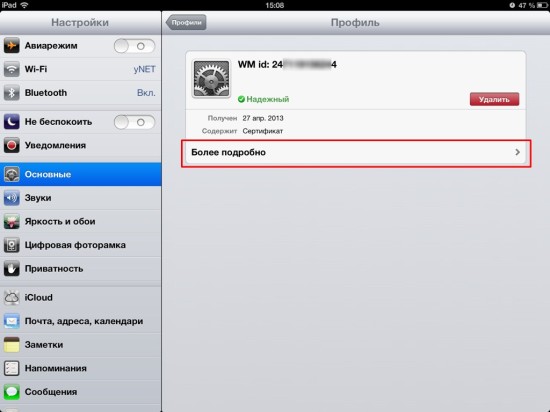
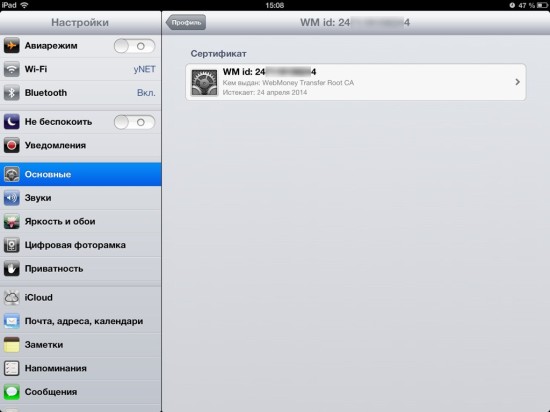
Account binance, 05.07.2024 @ 21:24
Thank you for your sharing. I am worried that I lack creative ideas. It is your article that makes me full of hope. Thank you. But, I have a question, can you help me?